[데이터 시각화를 위한 태블로] 대시 보드 액션 적용하기(1)
Interactive Dashboard는 태블로 시각분석의 핵심으로 사람들이 더 빨리 인사이트를 얻고 더 많은 질문을 할 수 있도록 해준다. 여기서는 대시보드 액션(동작) 중 3가지 액션을 살펴보겠다.
대시보드 동작 interactive Data Visaulization의 핵심으로 사람들이 더 빨리 질문하고 답을 찾을수 있도록 한다. 대시보드 내 동작추가는 총 6가지가 있다. 여기서는 필터, 하이라이트, url로 이동을 다루겠다.
필터액션: 대시보드 내 필터 액션에서는 다음 세 가지 값을 기본으로 지정해야한다. 1) 원본시트, 2) 동작 실행조건, 3) 대상시트
필터 액션 구성
1) 원본 시트(Source Sheet): 대시보드 내 필터 역할을 하는 마스터 시트
2) 동작실행조건: 원본 시트에 대한 동작을 실행하는 방식이 마우스 오버(hover), 선택(select), 메뉴(menu)형식이 있다.
3) 대상시트(Target Sheet): 원본 시트의 동작에 영향을 받는 시트. 하나의 시트 또는 복수 개의 시트를 선택할 수 있다. 또한 다른 대시보드에서 필터 적용도 가능하다.
4) 선택 내용을 지울 경우의 결과: 대시보드 동작으로 필터를 해제하는 경우 모든 값을 표시할지 아니면 필터링된 값을 그대로 갖고 있을지 또는 모든 값을 제외할지 결정한다.
1. 필터(Filter): 원본 시트 기준으로 대상 시트를 드릴 다운 형식으로 값의 범위를 제한 두도록 설정
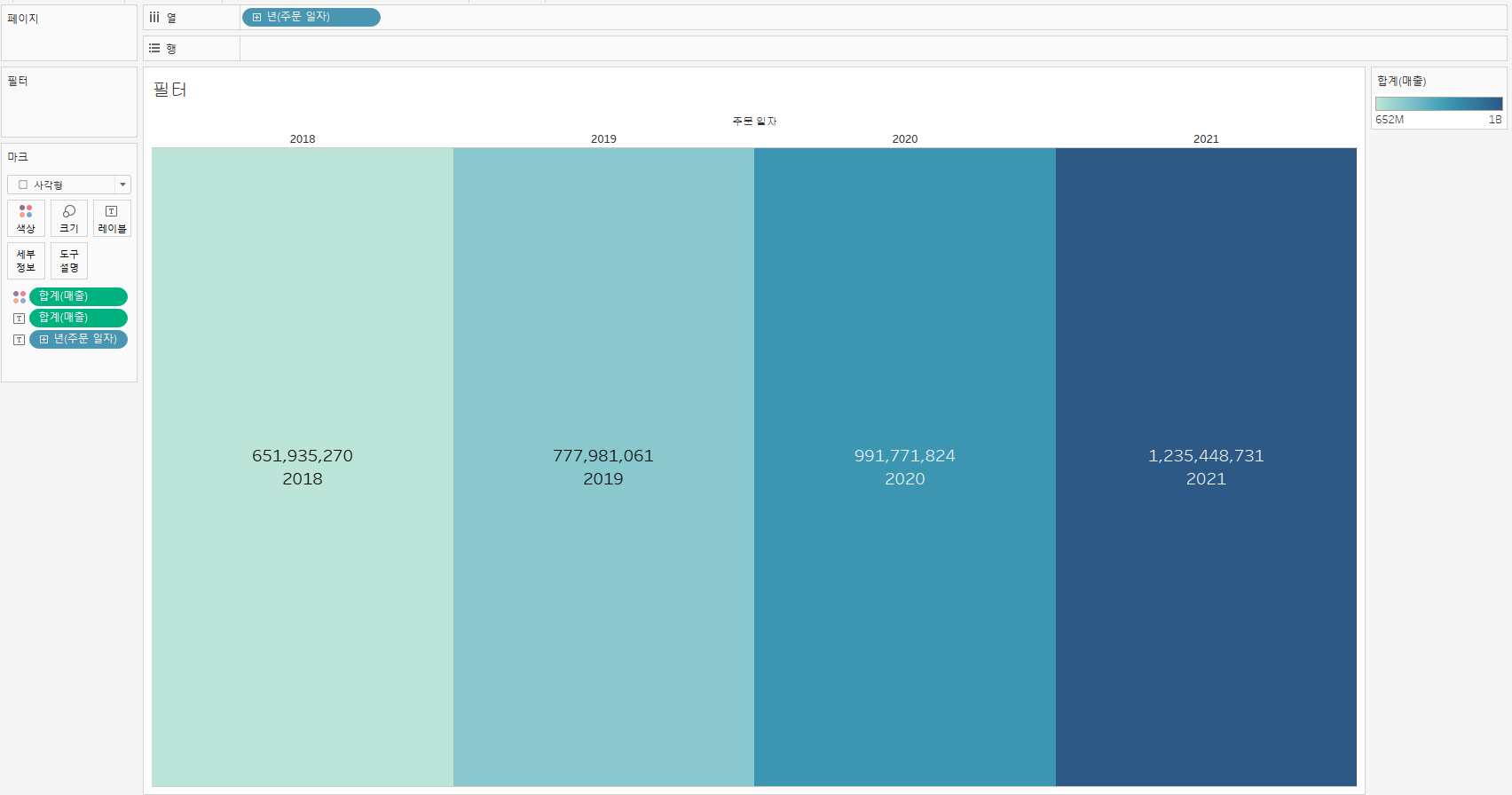
주문일자, 매출 동시 선택> 표현방식 : 하이라이트 테이블> 전체보기> 주문일자 레이블마크에> 위치 변경
레이블마크 가운데정렬, 폰트크기 수정
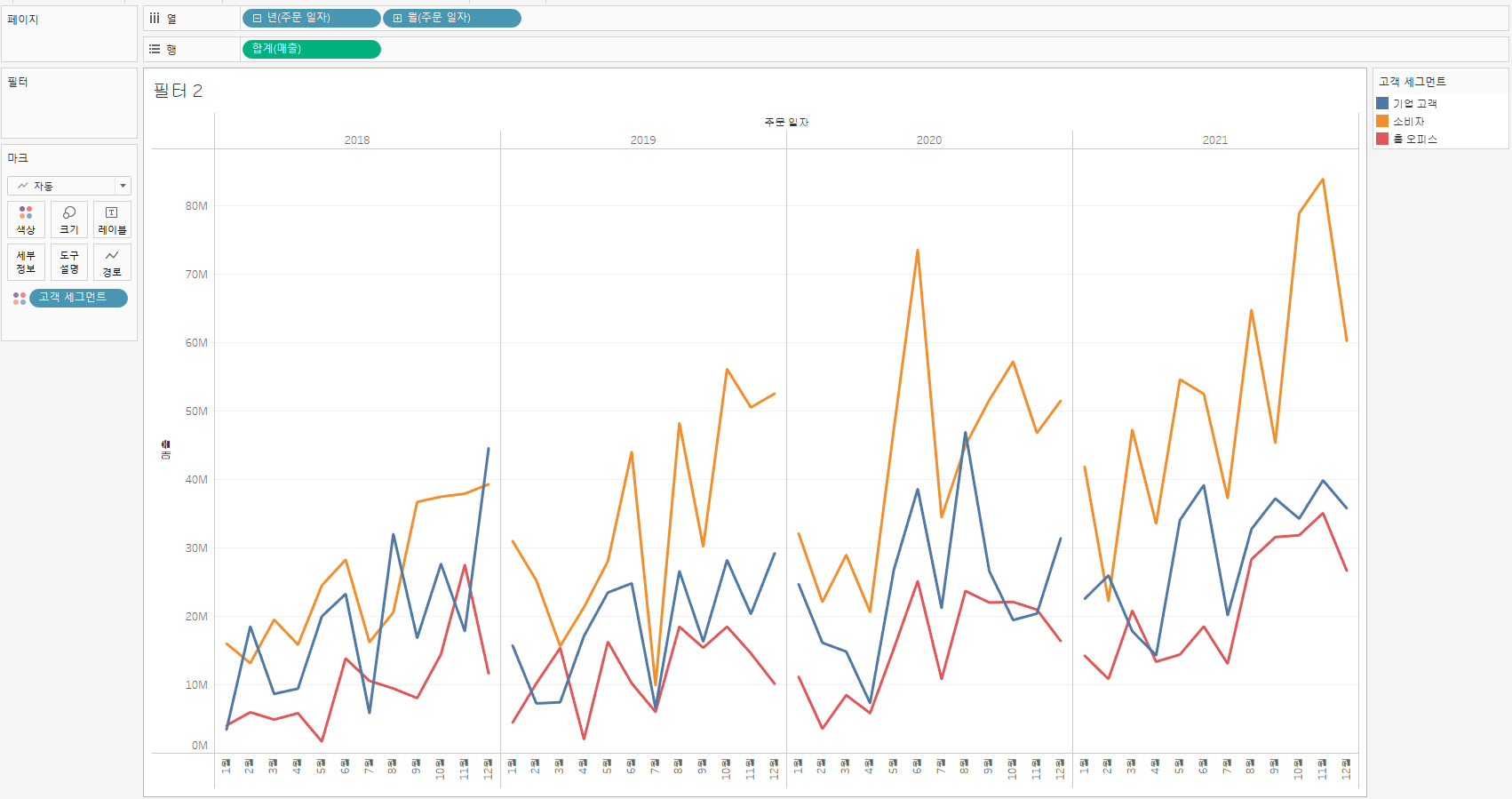
주문일자 더블클릭> 년, 월만 남기기> 매출 행 선반> 전체보기> 고객세그먼트 색상 마크에
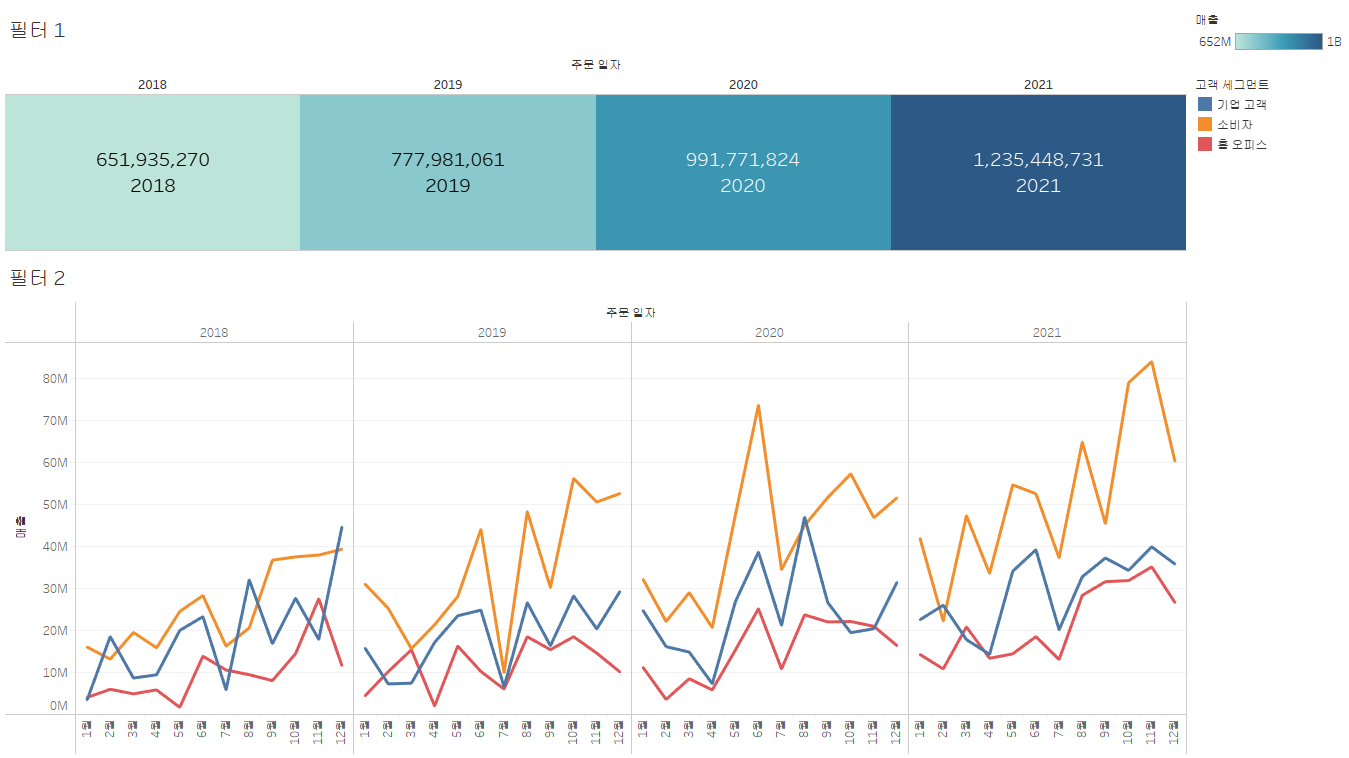
필터1, 필터2 배치
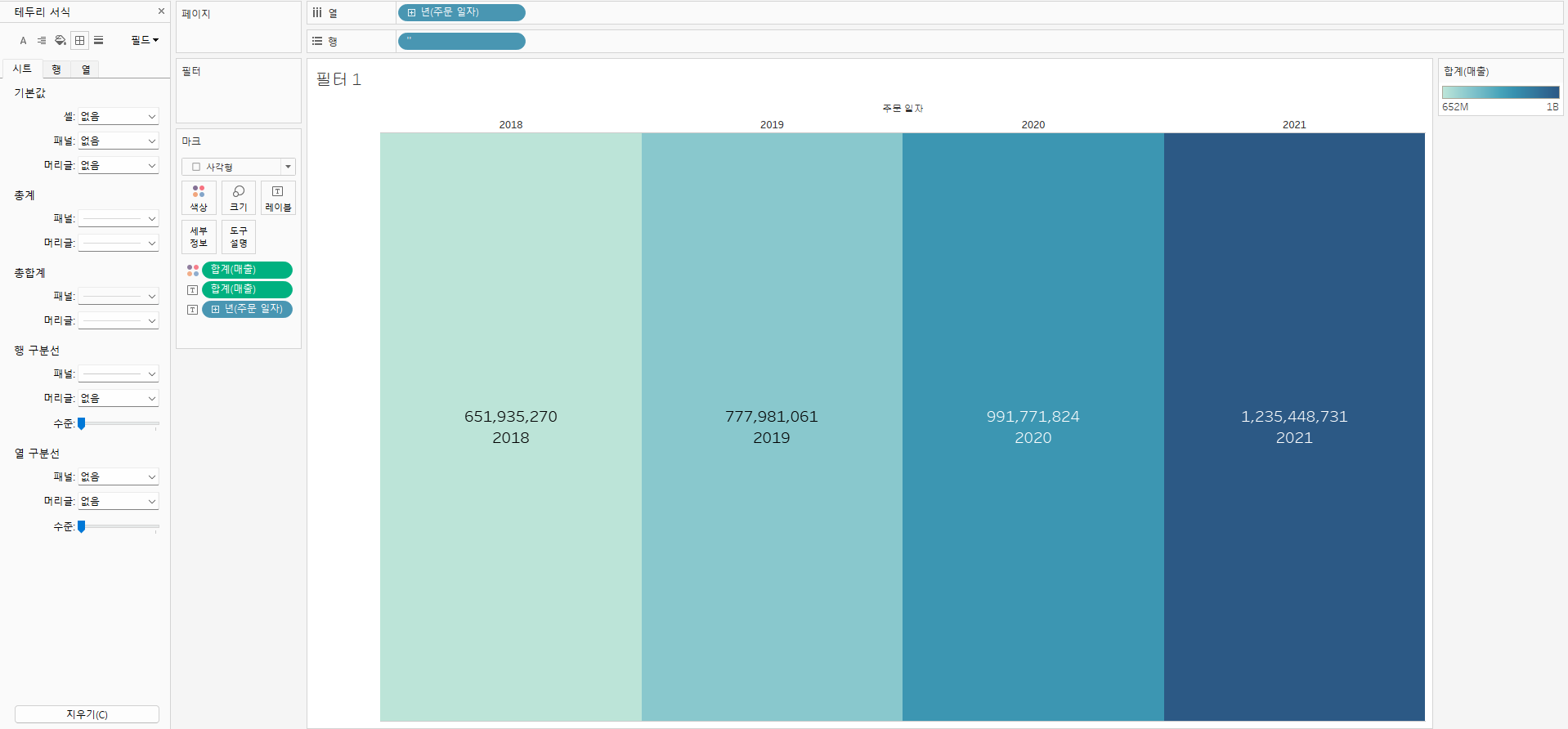
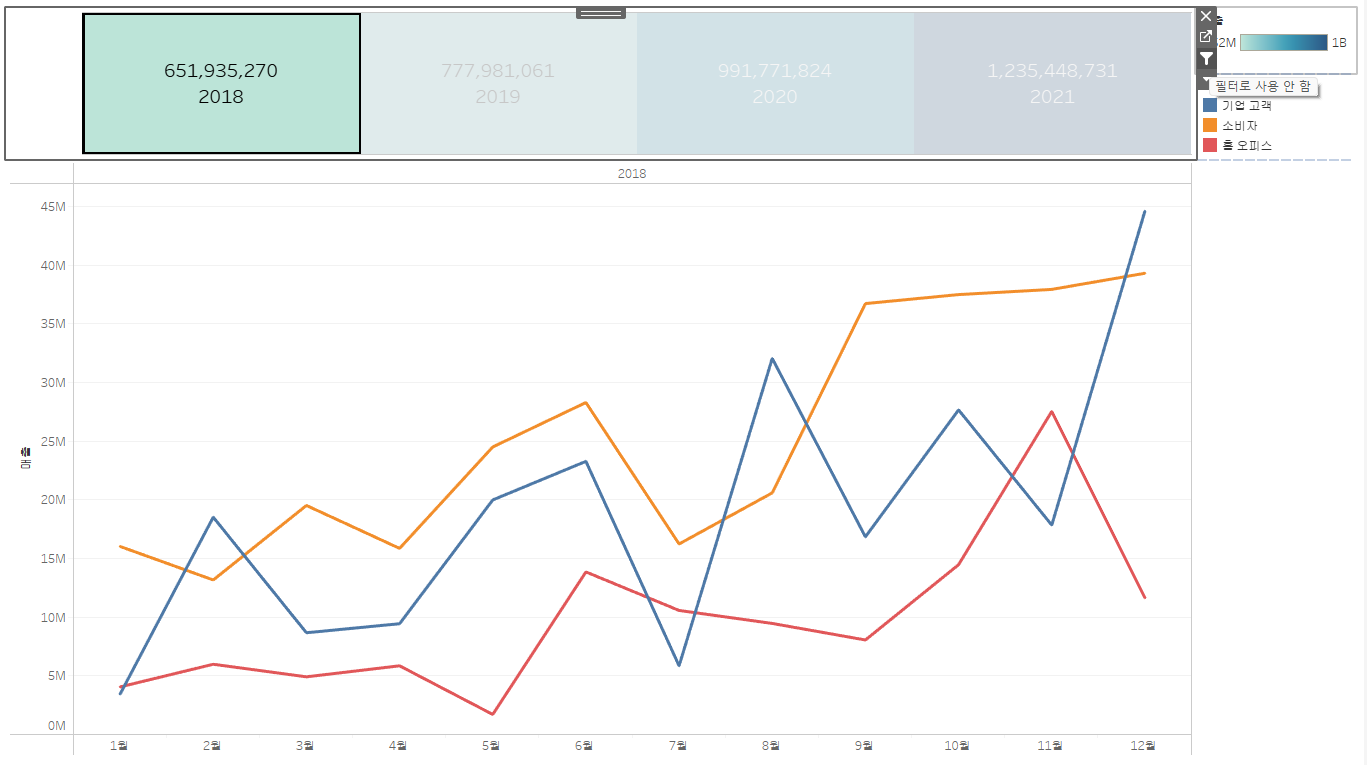
필터1에 행선반에 '' 임의의 행 추가 : 축으로 인한 왜곡 없앰
머릿글 표시해제(연도), 제목 숨기기
상단에 있는 년도를 클릭하면 하단에 해당 년도가 나오도록
깔데기 모양의 필터 적용
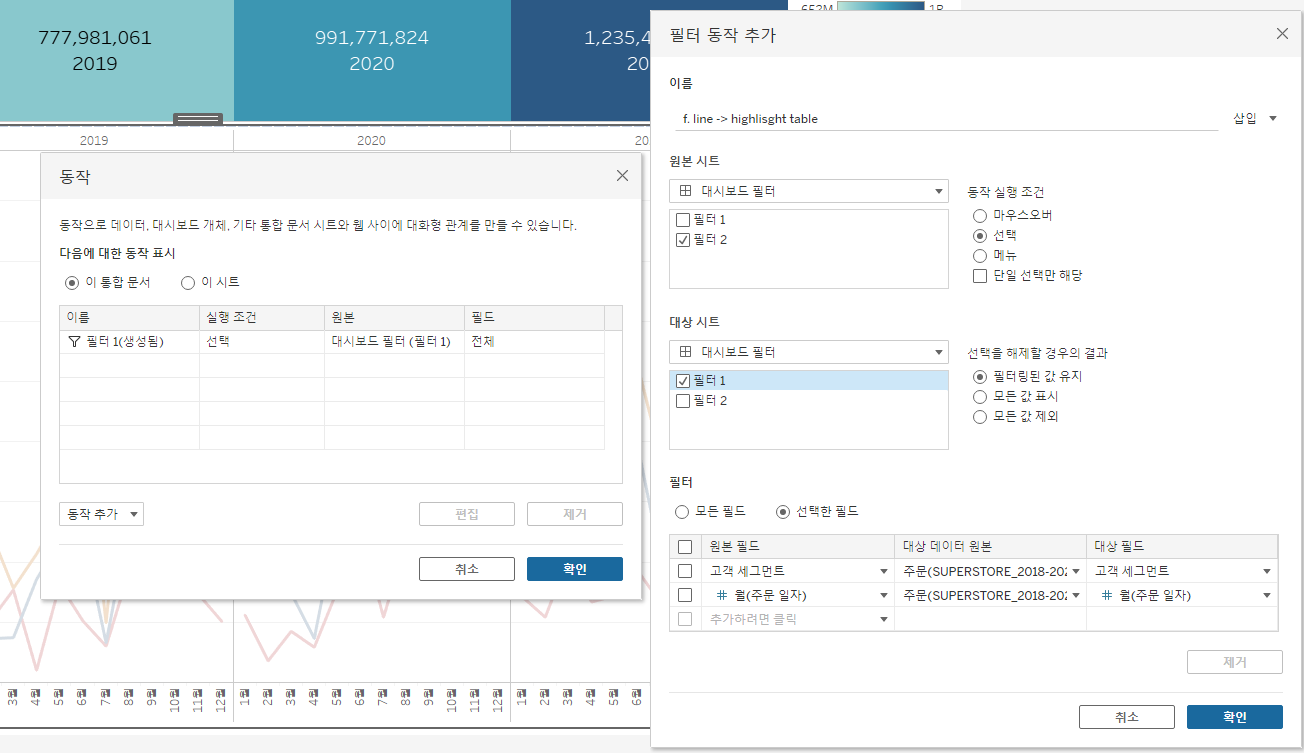

고객을 클릭하면 각각 고객의 연도별 매출이 나오도록
대시보드> 동작추가> 필터 동작 추가
2. 하이라이트(highlight): 대시보드 내 타겟 시트의 영역을 강조하는 하이라이팅 표시

지역, 매출 클릭> 행과 열 바꾸기>전체보기>텍스트 옵션 수정
테두리서식> 패널, 열구분선 패널 실선 추가>수준 최대> 머릿글 열구분선 제거
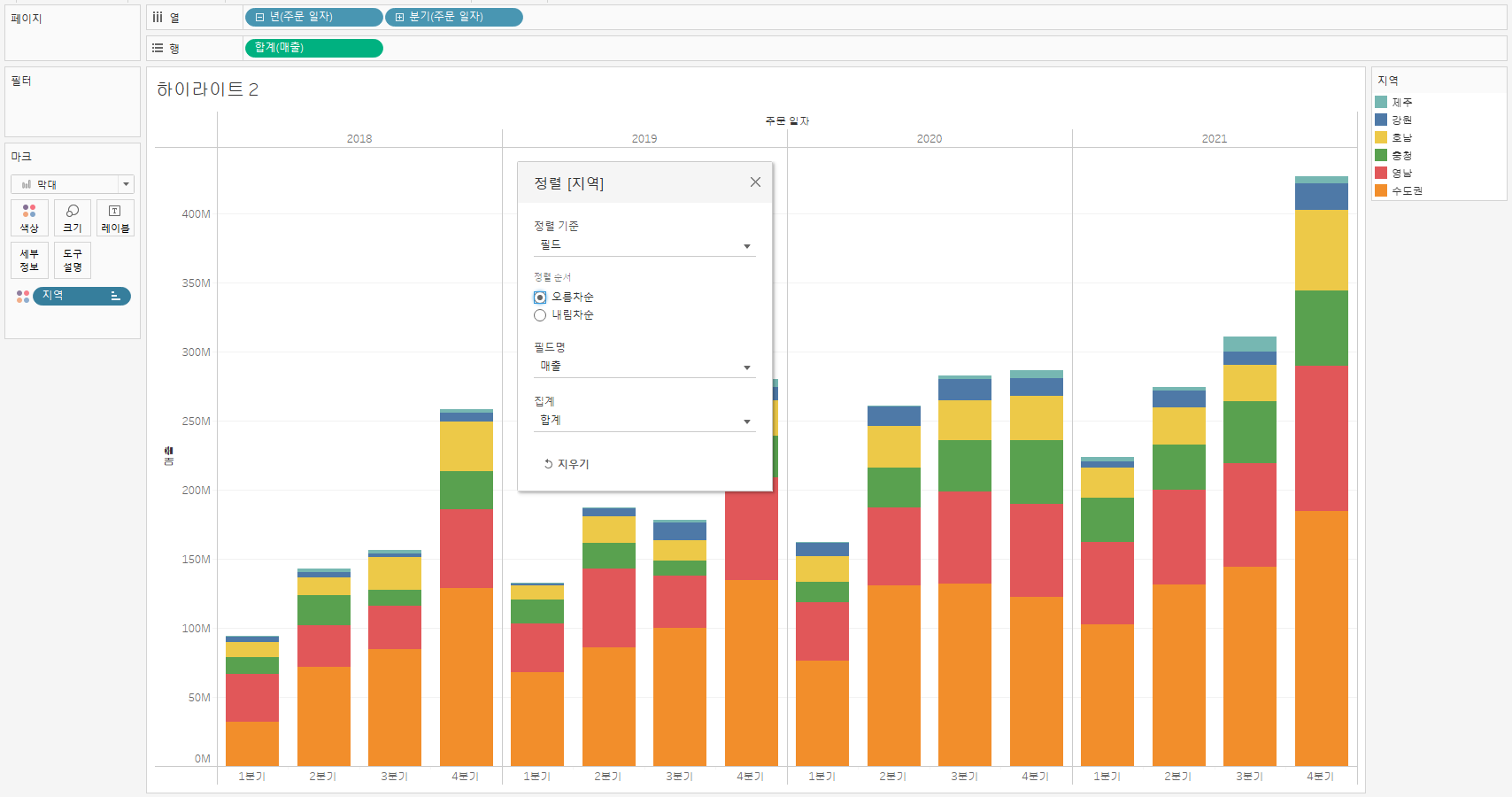
매출클릭> 지역색상마크> 주문일자 더블클릭 (연, 분기)>마크 막대
지역 옵션> 정렬> 기준 필드
매출 레이블마크> 옵션 하이라이트 됨 선택
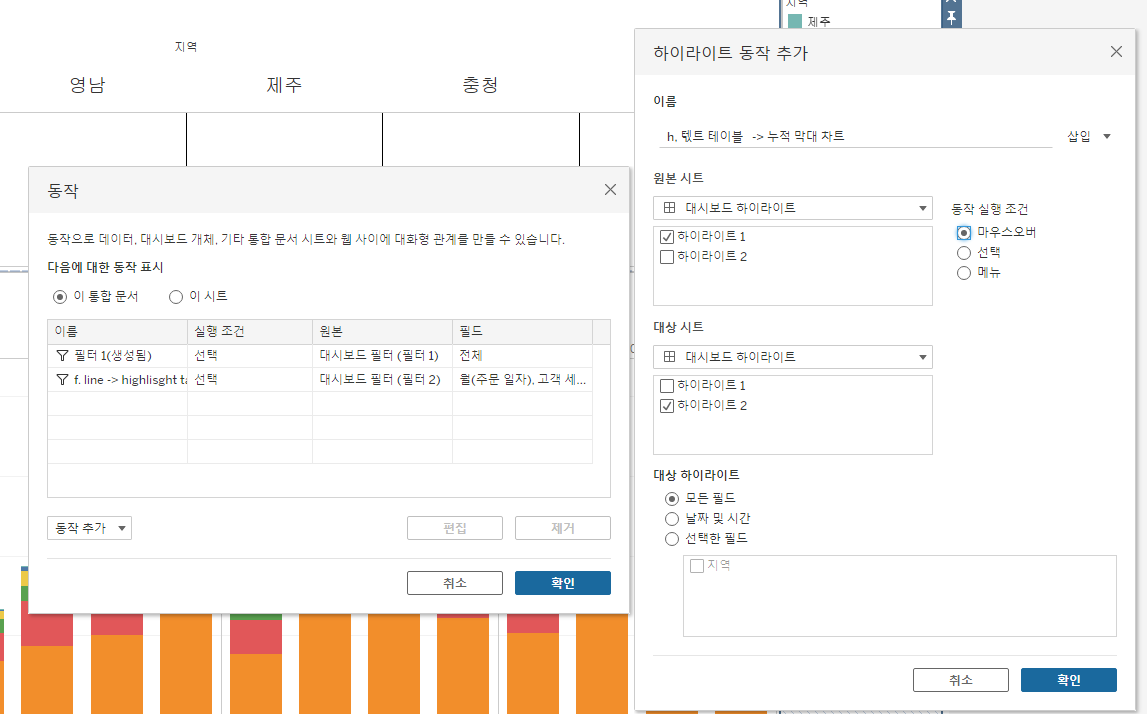
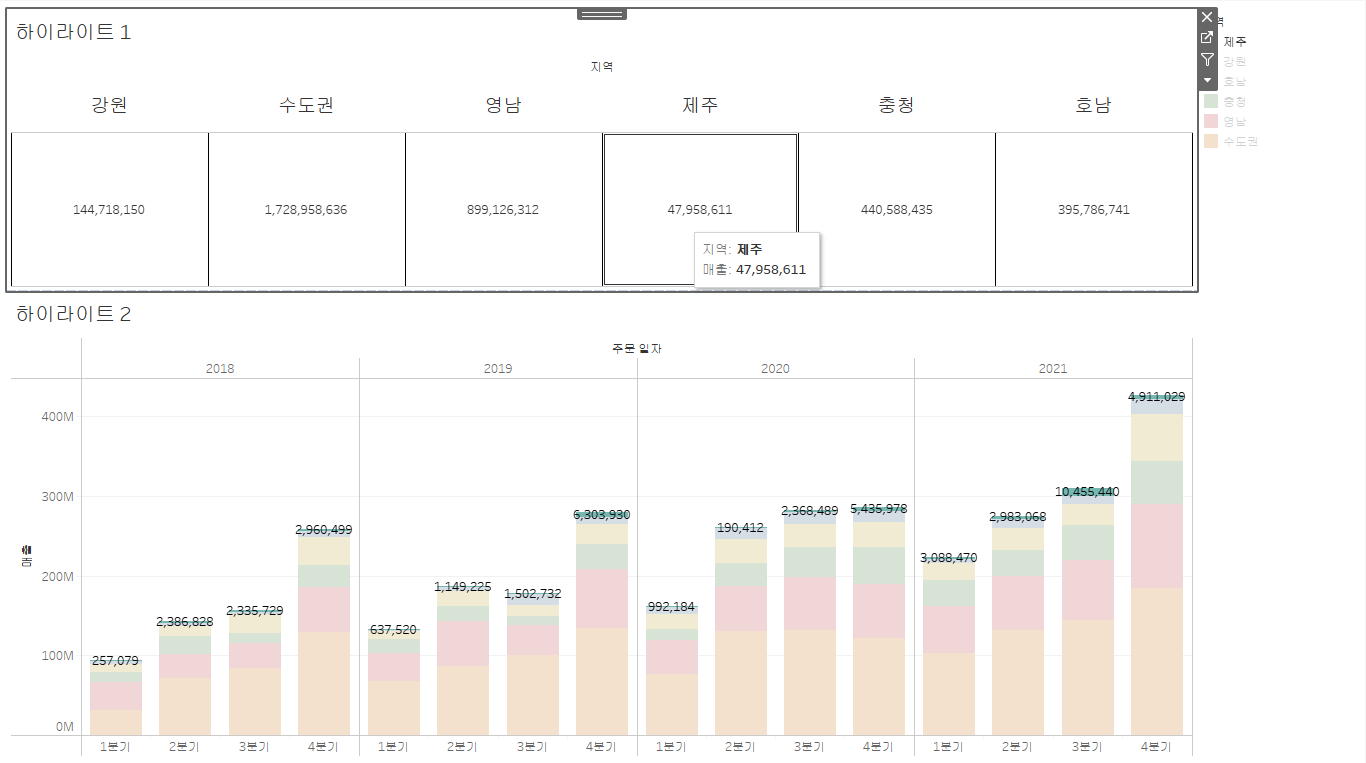
대시보드 > 동작 추가
3. URL로 이동: 대시 보드내 특정 마크를 선택하면 설정되어 있는 값을 따라 웹페이지로 이동
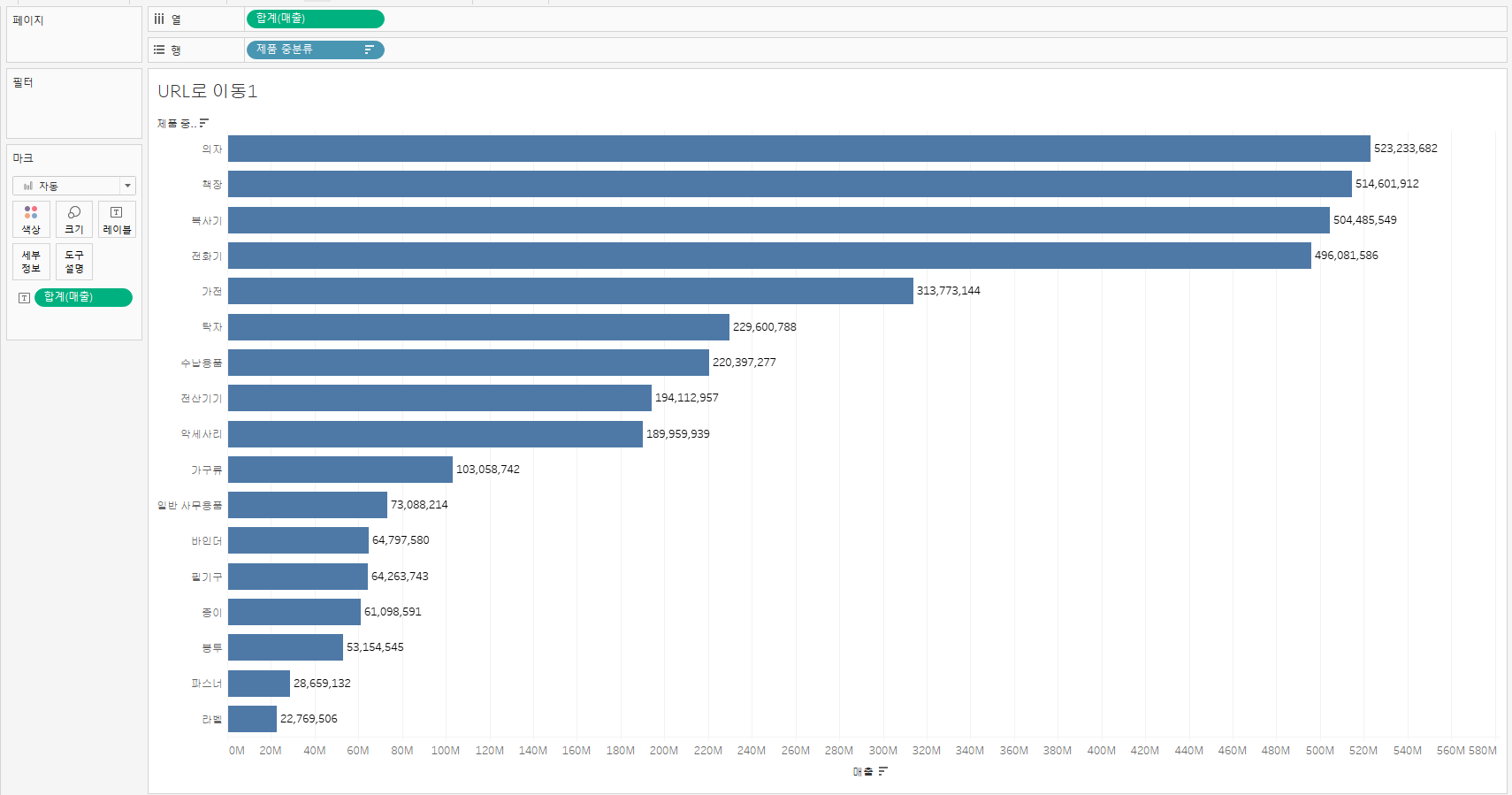
매출, 제품중분류 더블클릭> 행과열 바꾸기> 내림차순 정렬> 전체보기>매출 레이블 마크에
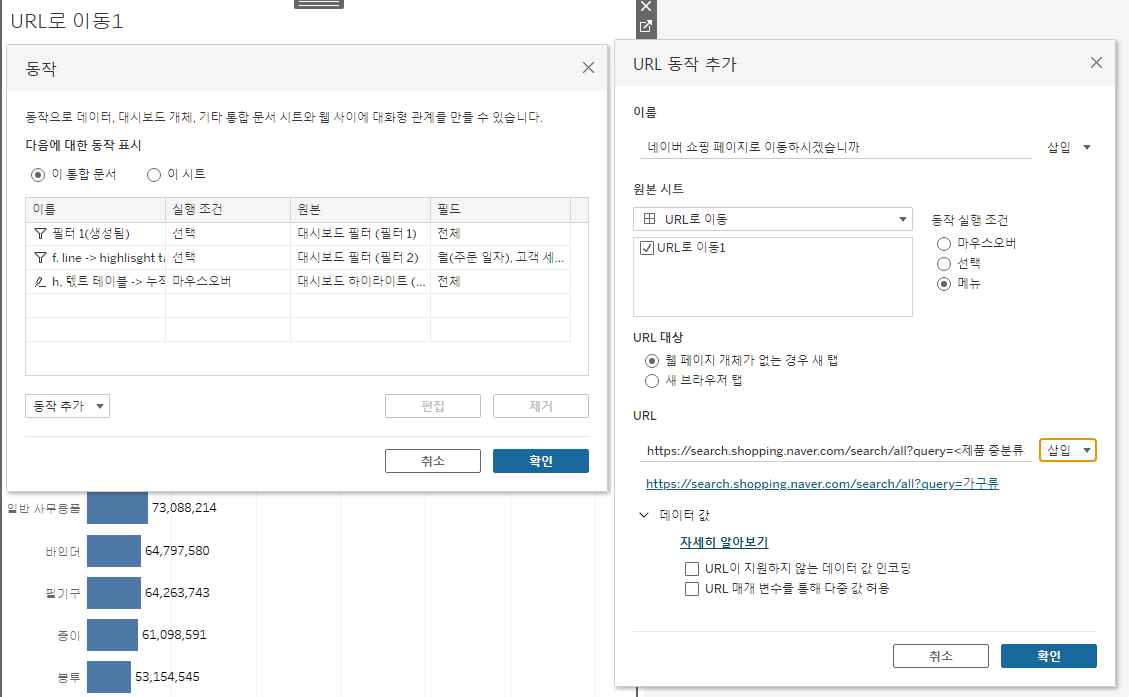
url로 이동 대시보드
네이버쇼핑 검색어 페이지 url: https://search.shopping.naver.com/search/all?query=
네이버쇼핑
search.shopping.naver.com

url로 이동하시겠습니까 버튼을 클릭하면 제품중분류를 키워드로하는 네이버쇼핑 url로 이동함
'TABLEAU' 카테고리의 다른 글
| [데이터 시각화를 위한 태블로] 효율적인 대시보드 만들기_대시보드 구체화 (0) | 2023.08.24 |
|---|---|
| [데이터 시각화를 위한 태블로] 대시보드 액션 적용하기(2) (0) | 2023.08.23 |
| [데이터 시각화를 위한 tableau] 효율적인 대시보드 만들기(2) 사람 중심의 디자인 (0) | 2023.08.22 |
| [데이터 시각화를 위한 태블로] 효율적인 대시 보드 만들기(1) (4) | 2023.08.18 |
| [데이터 시각화를 위한 태블로] tableau 작업순서 (0) | 2023.08.17 |



