[데이터 시각화를 위한 태블로]
5. 태블로로 포트폴리오 만들기
주제에 적합한 시각화 방법
시간의 흐름에 따른 추세 구성은 데이터 시각적 분석에서 가장 기본적인 방법이다. 숫자들이 전체적으로 올라가는 추세인지, 특정 기간에 발생한 이벤트의 효과가 실제로 있었는지, 수치가 나빠졌다면 언제부터 그런 현상이 발생했는지를 시간 순서에 따라 살펴볼 수 있다. 이 때, 시각적 표현은 라인 차트, 영역 차트, 막대 차트 등이 있다.
1. 라인 차트
태블로에서는 날짜 및 시간 유형의 필드를 활용하면 우선 노출되는 마크는 라인 차트이다. 여기에서는 경기도와 서울특별시의 누적 매출의 추이를 라인 그래프로 비교해 2019년 12월 이후 예속 서울 특별시이 누적 매출이 더 많은 것을 바로 확인할 수 있다.
다만 라인차트를 구성할 때는 [날짜] 관련 필드는 행선반보다 열선반에 배치하는 것이 좋다. 시간별 추세를 살펴볼 때 사람의 시선은 왼쪽에서 출발해 오른쪽으로 이동하는 데 익숙해져 있는데, 행 선반에 시간 속성의 필드가 들어가면 추이를 판단하는데 어려움을 겪는다.
태블로 라인차트 실습: 서울 vs 경기도 누적 매출 비교 라인차트 대시보드
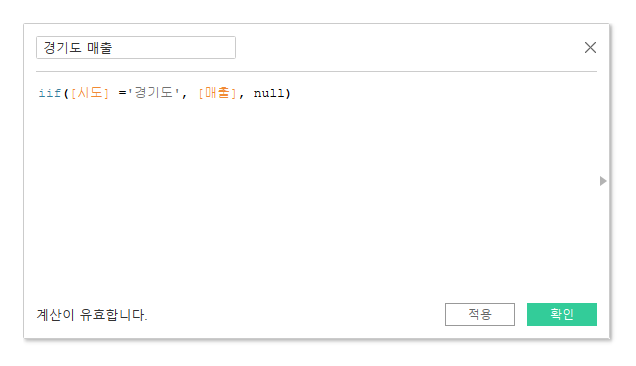
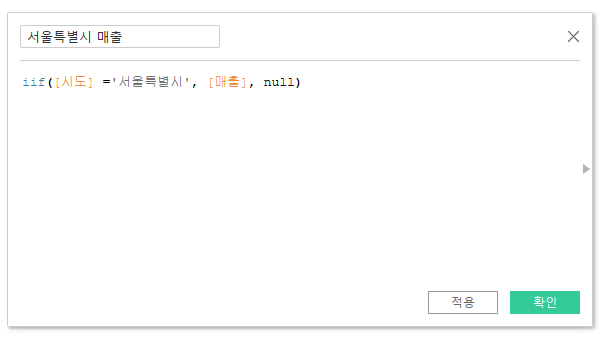
경기도 매출, 서울특별시 매출 계산된 필드 만들기
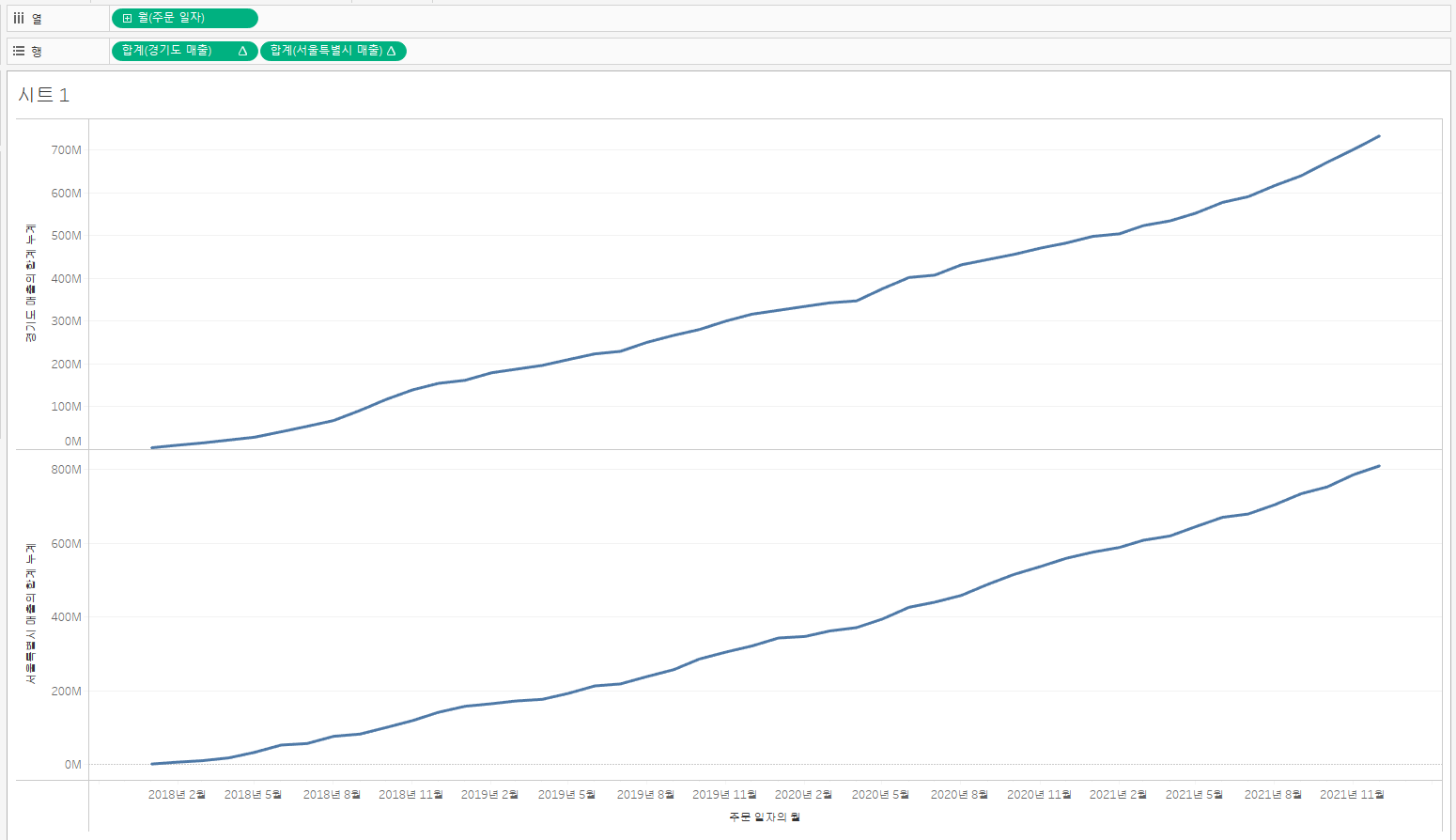
연속형 월 주문일자열선반> 경기도 매출, 서울특별시 매출 열선반> 퀵테이블 계산- 누계
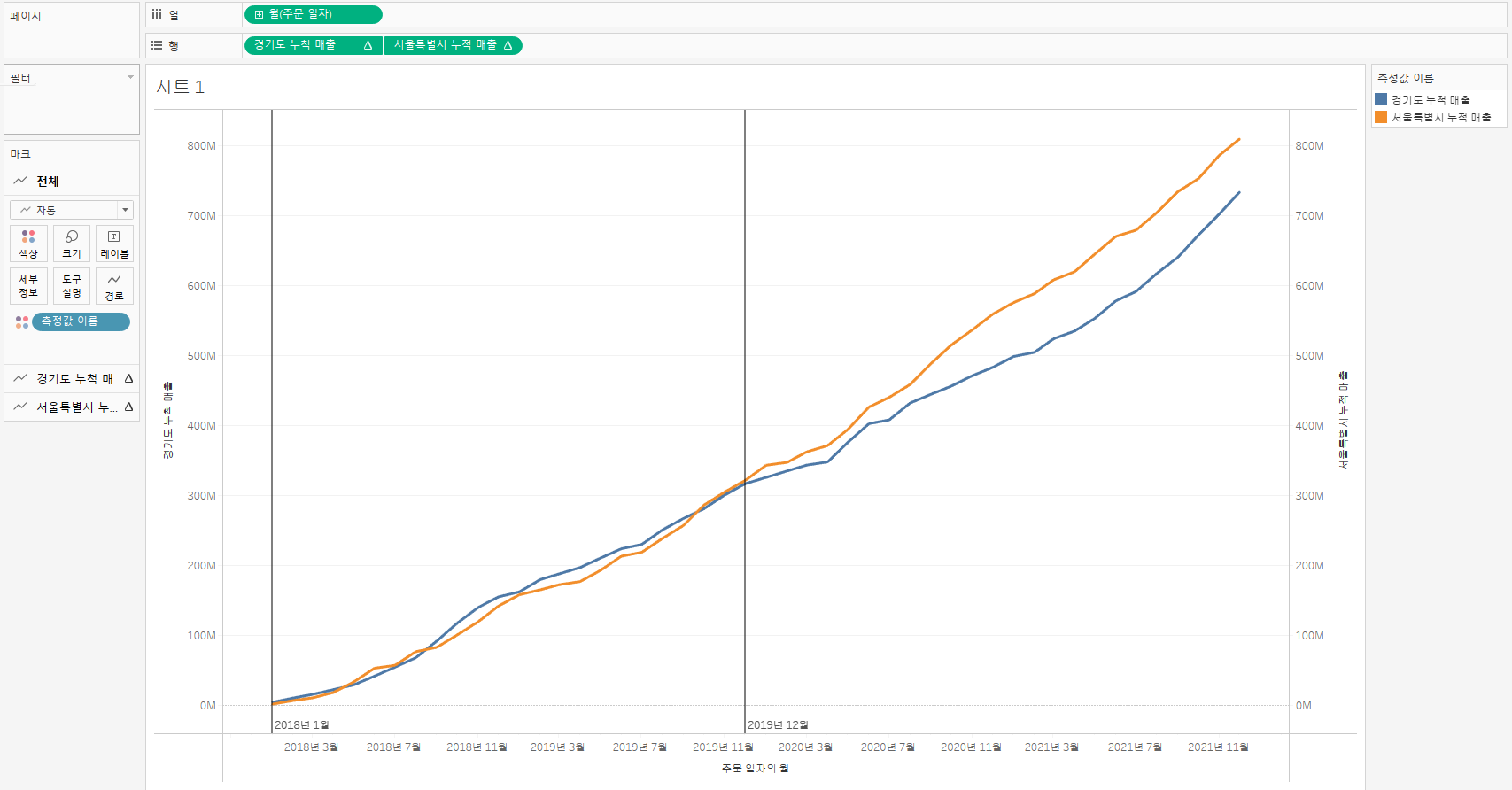
이중축> 축동기화
경기도 매출 ctrl 해서 좌측사이드바로 던짐 : 측정값이름 깔끔하게
날짜축에 참조선 추가(2019년 12월) : 이 이후로 서울특별시 매출이 더 많은 것을 확인할 수 있다.
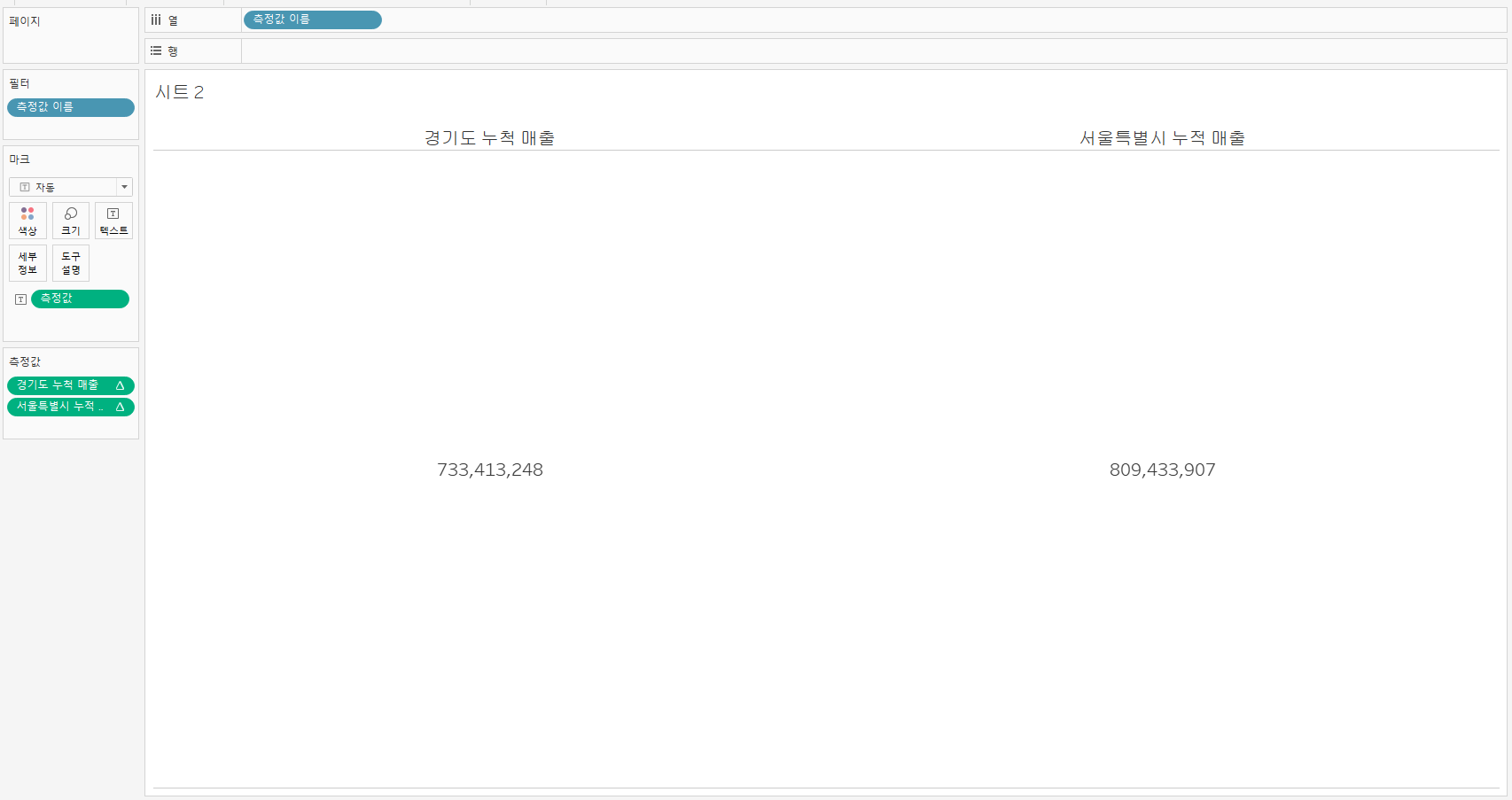
경기도 누적 매출, 서울특별시 누적 매출 텍스트마크에>측정값이름을 열선반에
텍스트 및 레이블 편집(글씨 크게, 가운데 정렬)
도구설명 마크 모두 체크 해제
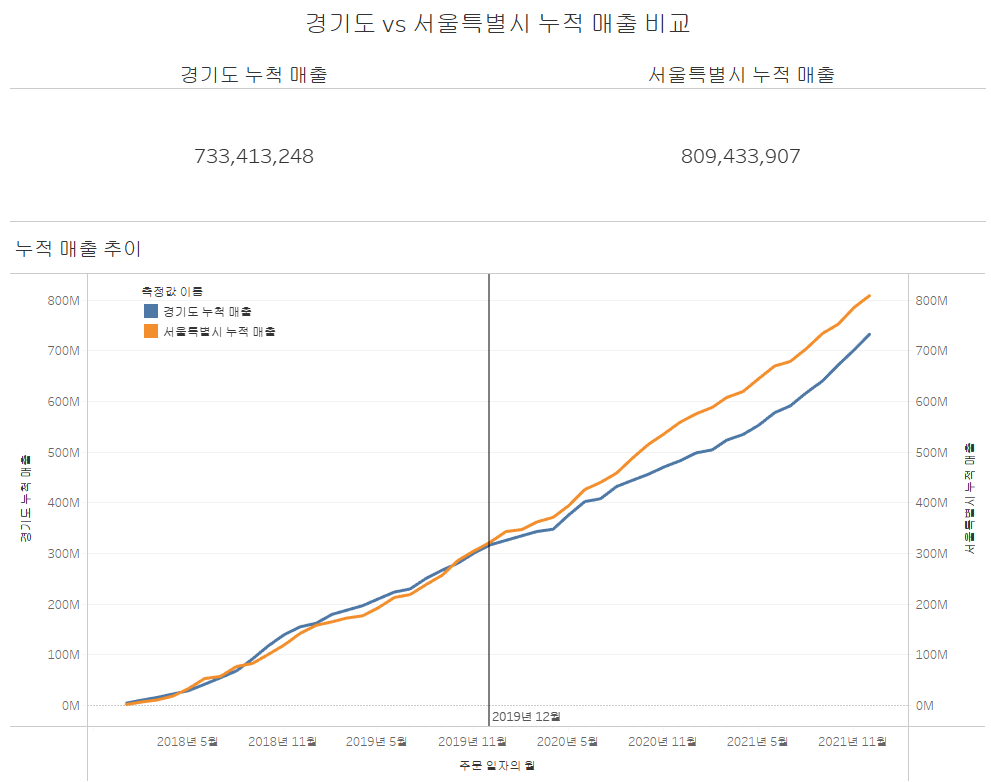
2. 영역 차트
영역차트는 라인차트와 비슷하나 다른 점은 영역 차트는 값이 여러 개일 경우 누적되어 나타나는 경향이 있다. 이런 경우에는 누적해서 볼 것인지 개별적으로 살펴볼 것인지 미리 결정하는 것이 필요하다. 개별적으로 보고자 하는 경우 '분석' 메뉴>마크누적>헤제를 선택한다.
영역 차트를 따로 구성해서 비교 설정해도 좋다. 지금은 경기도와 서울특별시의 분기별 매출 시트를 따로 제작한 다음에 평균 라인을 추가하고, 각 시도별 분기별 평균 매출을 텍스트로 상단에 표시했다.
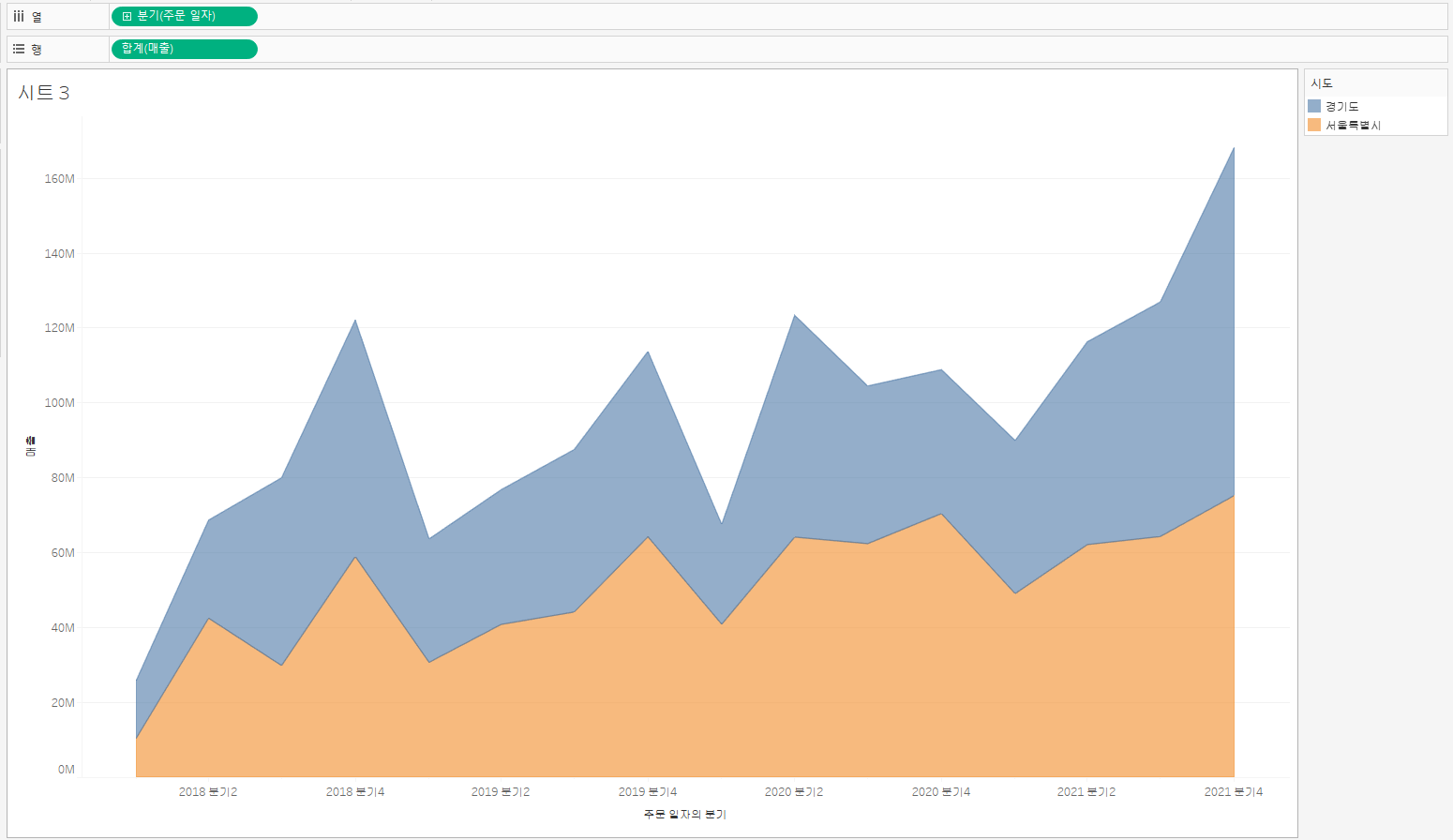
매출 더블클릭> 시도 필터- 경기도, 서울특별시> 주문일자 오른쪽 드래그- 연속형 분기 주문일자>마크 영역> 시도 색상마크
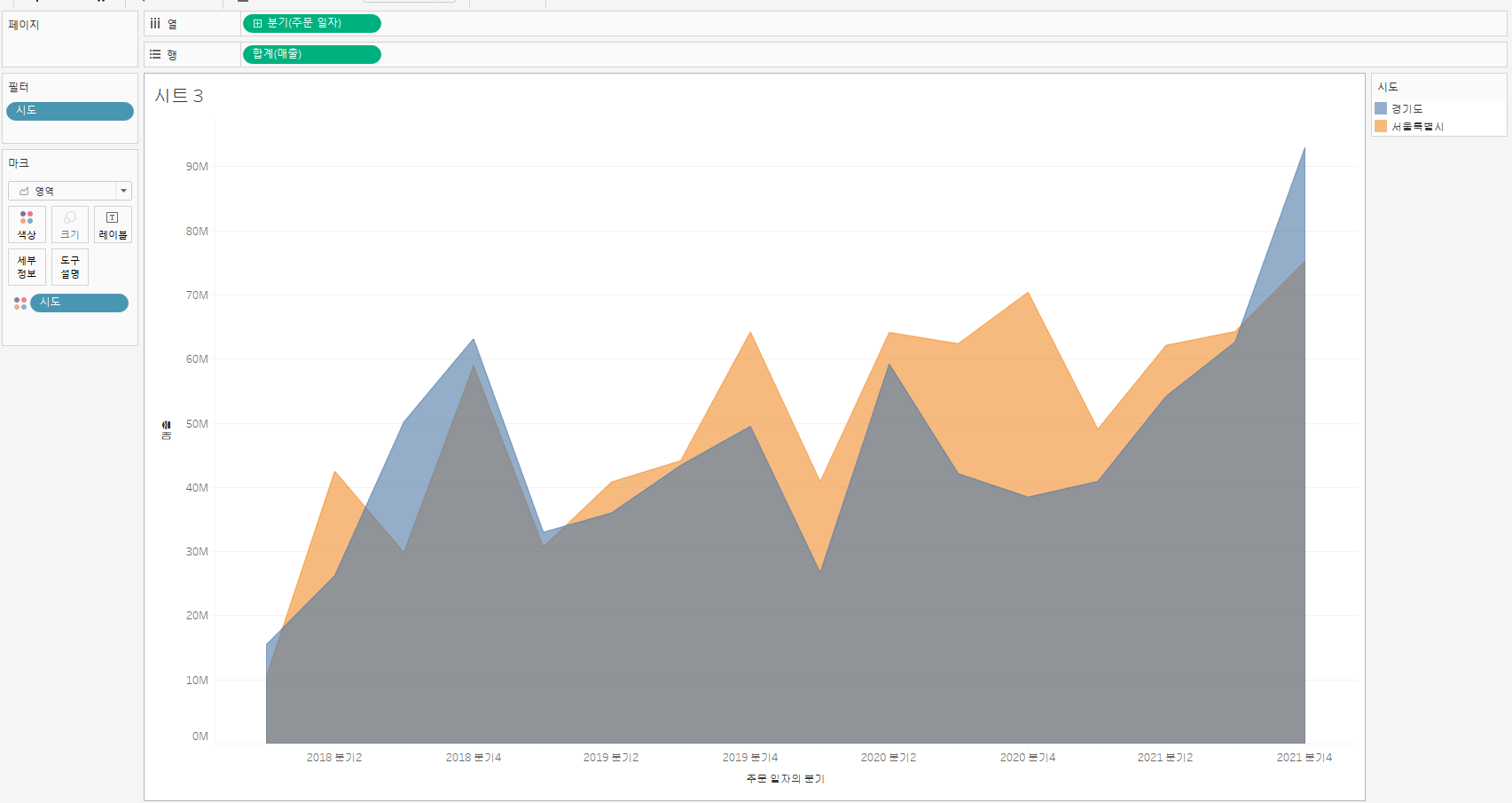
마크누적 해제

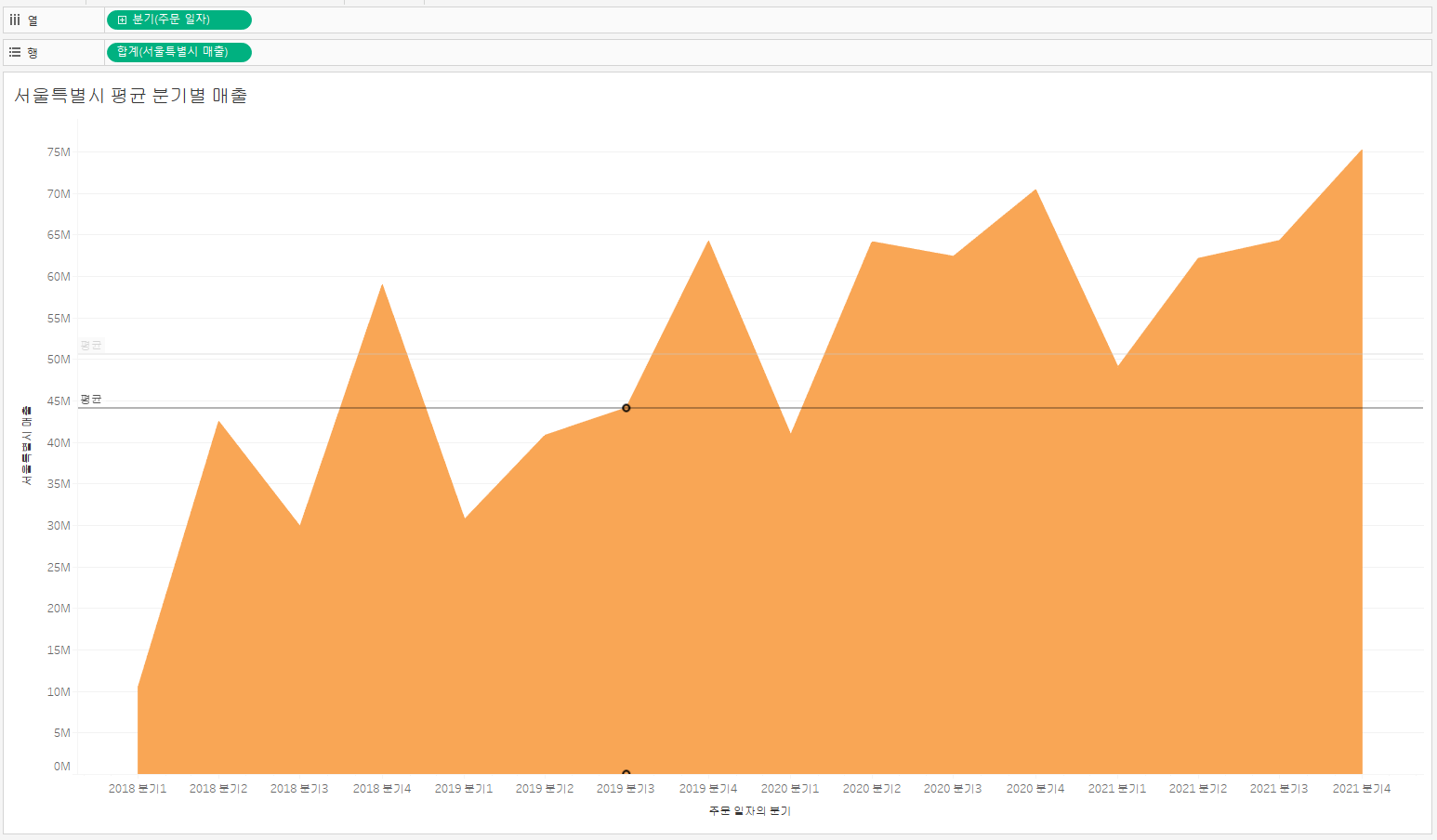
경기도 매출 행선반> 주문일자 마우스 오른쪽 연속형 분기> 마크 영역으로 변경
분석패널 평균라인 테이블로
복제> 서울특별시 분기별 매출
행선반 전부제거
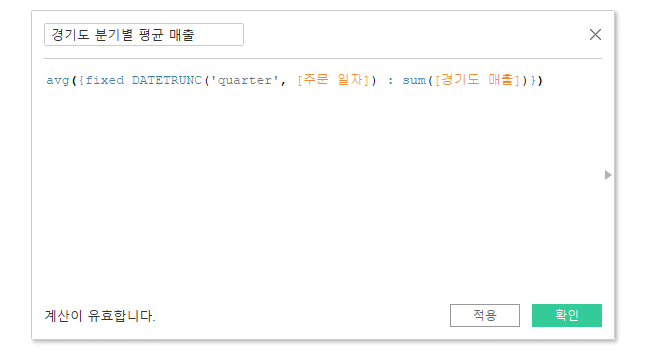
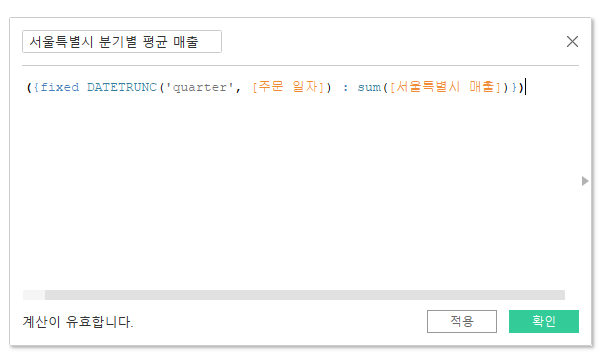
경기도 분기별 평균매출, 서울특별시 분기별 평균매출 계산식

3. 막대 차트
막대차트도 역시 추이를 살펴보는데 적합하다. 라인 그래프는 기본적으로 처음부터 특정 영역까지 이어서 보여주는 방식이라면, 막대는 추세를 반영하면서도 각각 분리해서 화면을 개별적으로 구성하는 데 적합한 방식이다.
막대에 색상을 추가해 개별 막대를 하나씩 쌓는 방식인 누적 막대 차트로도 추세를 살펴볼 수 있다. 축을 실제 측정값으로 설정해도 좋고, 퀵테이블 계산> 구성비율 을 적용해 100% 중 각각의 마크를 비중으로 설정해 비교해도 좋다.
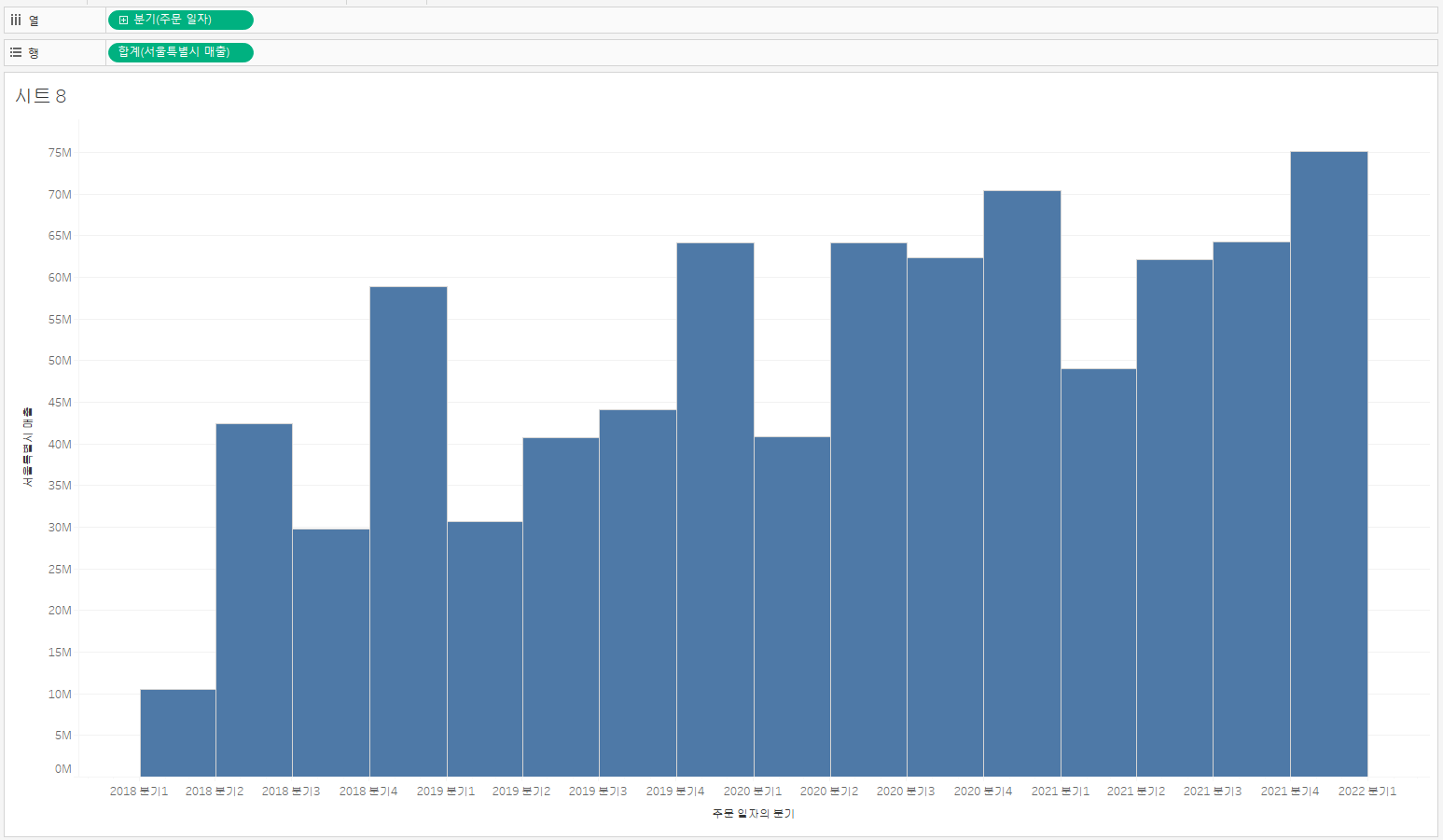
서울특별시 매출 더블클릭> 주문일자 오른쪽 마우스 드래그 - 분기별 주문일자>마크-막대
계산된 필드만들기 '서울특별시 매출 평균 이상?'
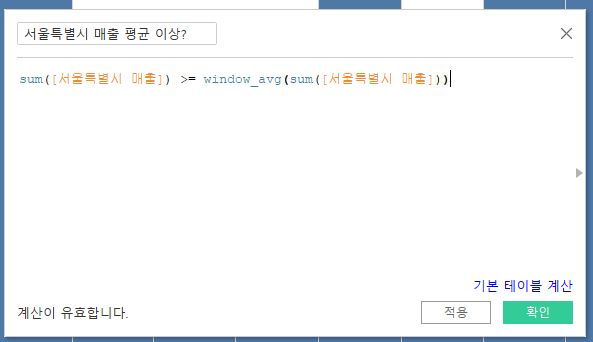
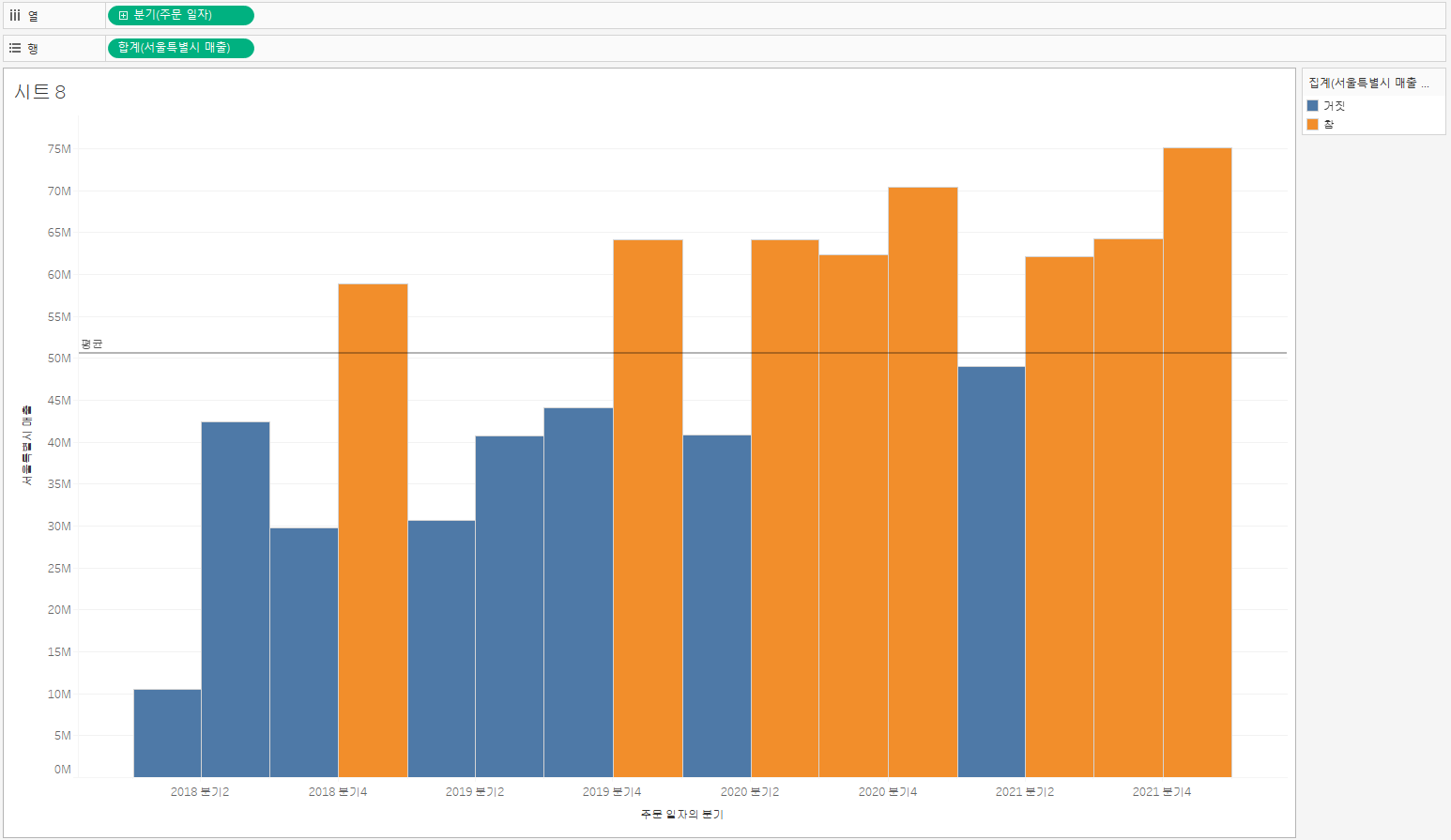
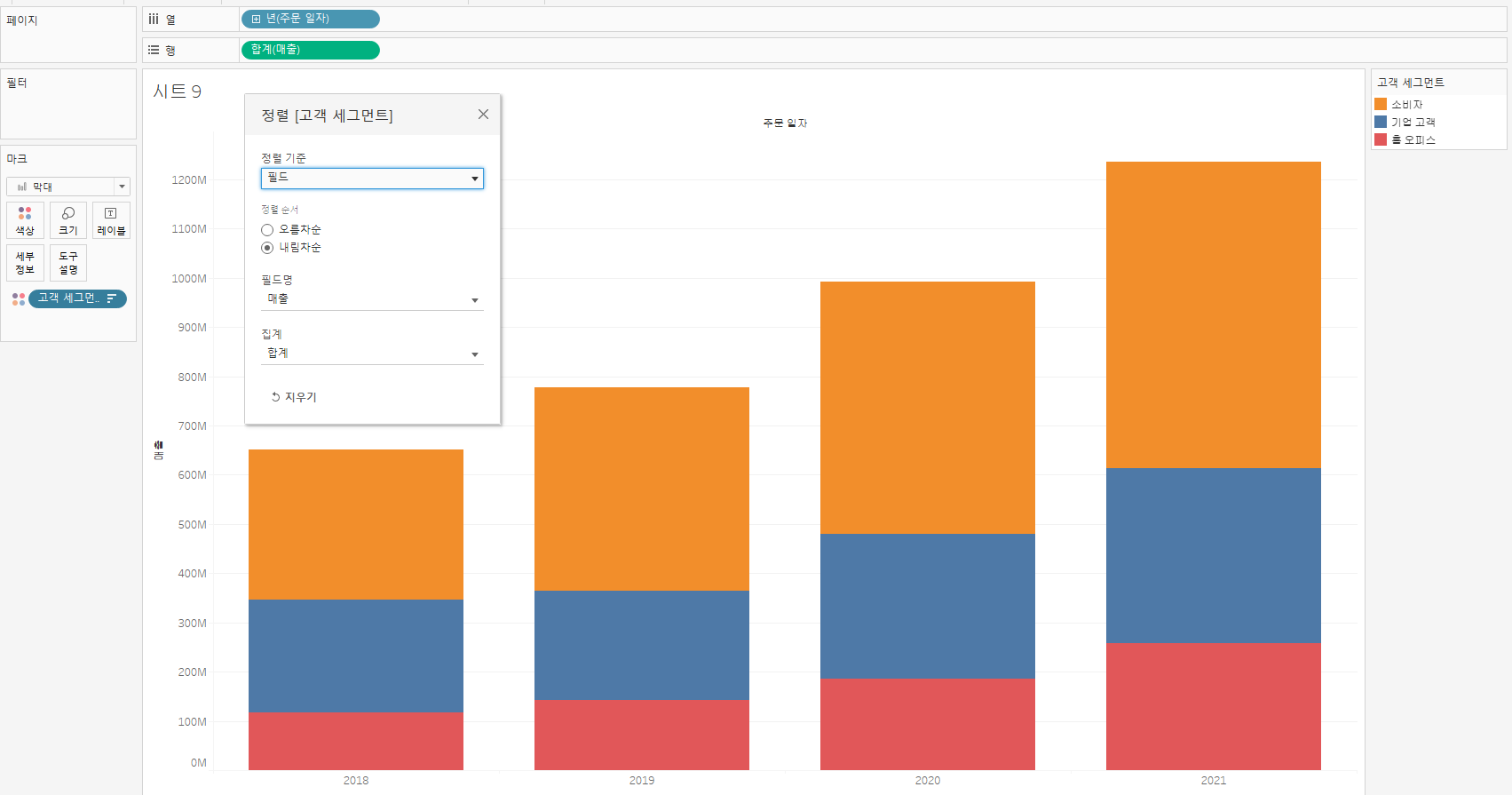
측정값 매출, 주문일자 더블클릭> 막대> 고객세그먼트 색상
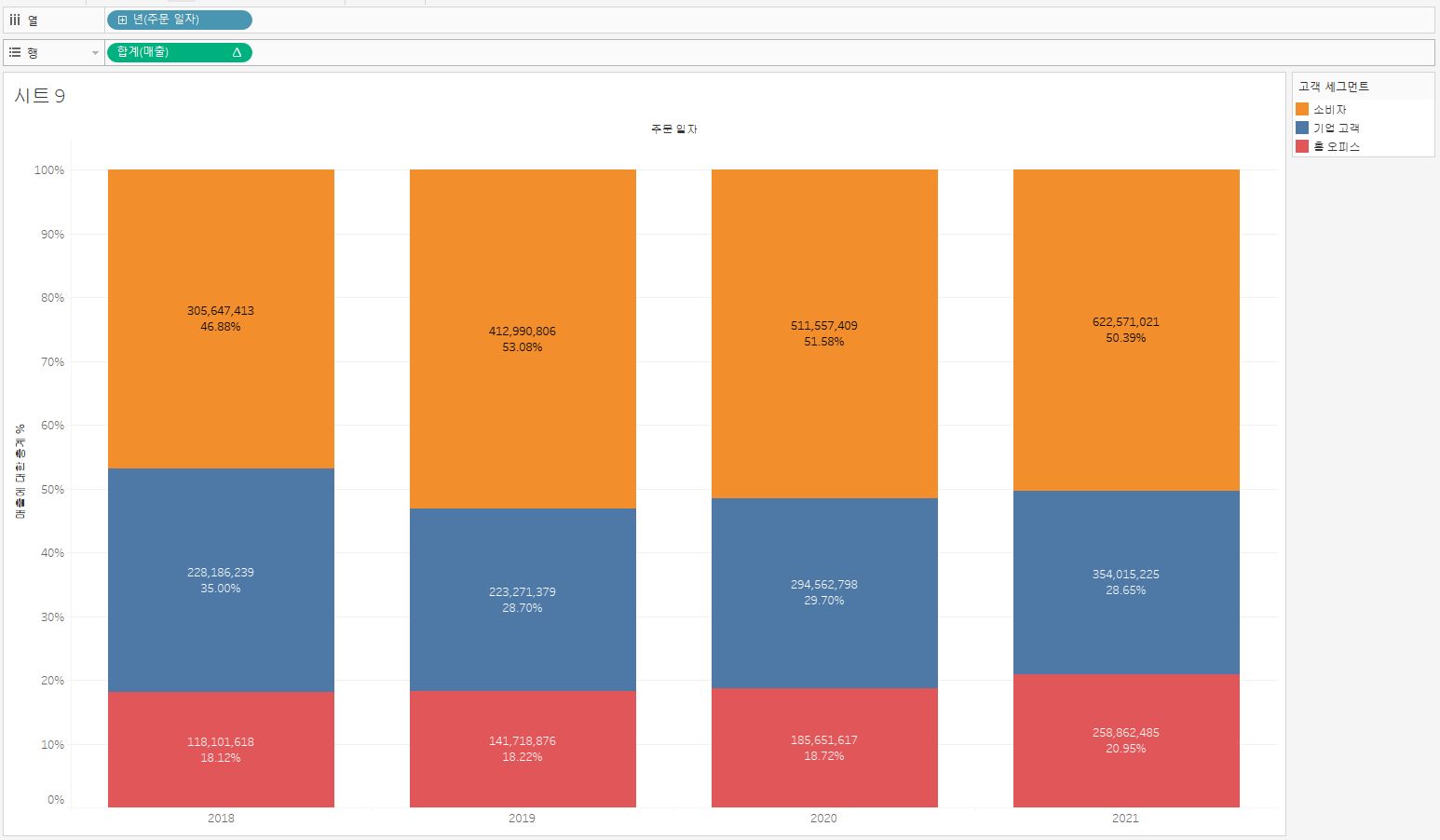
매출, 구성비율 텍스트 추가
'TABLEAU' 카테고리의 다른 글
| [태블로 포트폴리오 만들기]데이터 시각화를 더 돋보이게 만드는 요소(1) (0) | 2023.08.27 |
|---|---|
| [데이터 시각화를 위한 태블로] 주제에 적합한 시각화 방법(2) (0) | 2023.08.26 |
| [데이터 시각화를 위한 태블로] 효율적인 대시보드 만들기_대시보드 구체화 (0) | 2023.08.24 |
| [데이터 시각화를 위한 태블로] 대시보드 액션 적용하기(2) (0) | 2023.08.23 |
| [데이터 시각화를 위한 태블로] 대시 보드 액션 적용하기(1) (0) | 2023.08.22 |



